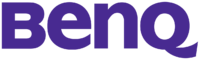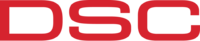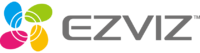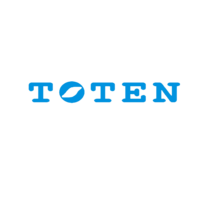Yksittäisen Dahua valvontakameran alustus ja käyttöönotto
Yksittäisen Dahua IP valvontakameran alustus ja käyttöönotto

Mikäli olet liittämässä Dahua IP valvontakameran suoraan NVR tallentimeen, ei alusta tarvitse tehdä, vaan tallennin alustaa kameran automaattisesti.
Jos käytät Dahuan IP valvontakameraa yksittäin ilman Dahuan NVR tallenninta tai haluat liittää kameran suoraan lähiverkkoon, tulee sinun alustaa valvontakamera ohjeen mukaisesti. Ohjeessa kameran alustus tapahtuu Dahuan omalla ConfigTool asennustyökalulla, joka on ladattavissa veloituksettomasti Dahuan verkkosivuilta.
1. IP osoitteen tarkistaminen
Kameran alustamiseen tarvitaan oman verkkosi reitittimen IP-osoite, jotta kamera saadaan toimimaan samassa verkossa. Tämän tarkistaminen onnistuu helpoiten kotiverkkoon kytketyllä tietokoneella. Tässä esimerkkinä Windows 10 käyttöjärjestelmällä.
Ensimmäiseksi kirjoita Windowsin hakukenttään cmd. Windows ehdottaa kielen riippuen oikeaa sovellusta, mutta Suomenkielisellä ehdotukseksi tulee Komentokehote, avaa tämä klikkaamalla Avaa painiketta (Kuva 1).

Komentokehotteen auettua kirjoita ipconfig. Tämä komento palauttaa tietokoneeseesi kytkettyjen verkkojen ominaisuudet. Etsi tästä listauksesta kohta, joka näyttää Default Gateway osoitteen. Tästä osoitteesta tarvitset valkoisella maalatut numerot.
Kameran IP-osoitteen tulee olla muuten sama kuin Default Gateway osoite viimeistä numeroa lukuun ottamatta. Tämä viimeinen luku määrittää verkon laitteet ja siksi tämä luku pitää olla yksilöllinen jokaiselle verkon laitteelle. Näin ollen kannattaa valita vaikka täksi luvuksi 100 eli kameran IP-osoitteeksi tulisi tässä esimerkissä 192.168.0.100.

Subnet Mask: Aliverkon peite.
Getaway: Oletusyhdyskäytävä.
2. Dahua IP valvontakameran alustaminen ConfigTool ohjelmistolla
2.1 ConfigTool- ohjelmiston lataaminen
Lataa Dahua ToolBox- asennustyökalu veloituksetta suoraan valmistajan sivuilta. Ohjelmistosta saatavilla erikseen Windows ja Mac versiot. Latauslinkki:
https://www.dahuasecurity.com/...

Ladattuasi ToolBox tiedoston avaa tiedostosijainti, johon latauksesi menevät ja pura tiedosto.

Purettuasi tiedoston, avaa purettu kansio ja käynnistä ToolBox asennustiedosto valitsemalla avaa.

Asennustiedoston avauduttu siirry eteenpäin asennuksessa Next- painikkeella.

Tutustu käyttöehtoihin, hyväksy ne valitsemalla ”I agree” ruutu aktiiviseksi. Voit valita myös asennuskansion ToolBox- ohjelmistolle (Browse- painikkeella). Tämän jälkeen aloita ohjelmiston asennus Install- painikkeella.

Tämän jälkeen ToolBox ohjelmiston asennus käynnistyy ja ohjelmisto ilmoittaa, kun asennus on valmis. Käynnistä ohjelmisto asennukseen jälkeen ”Enjoy Now”- painikkeella.

ToolBox- ohjelmiston avauduttua valitse asennettavaksi ConfigTool- työkalu

Ladattuasi ConfigTool työkalun käynnistä se Open- painikkeella.

2.2 Kameran alustus ConfigTool sovelluksella
Kytke kameraan virta ja liitä se samaan verkkoon tietokoneesi kanssa. ConfigTool avautuu seuraavaan näkymään. Ohjelmisto löytää kaikki lähiverkkoon liitetyt Dahuan IP valvontakamerat. Mikäli kamera ei heti tule näkymään listaan voit päivittää sen painamalla painiketta. Seuraavaksi valitse alustettava kamera riviltä valitsemalla ruutu ja paina painiketta Initialize.

Initialize- painallus aloittaa kameran alustuksen, siirry eteenpäin Initialize -painikkeella.

Seuraavaksi määritä kameralle salasana ja sähköpostiosoite salasanan palautusta varten. Siirry eteenpäin alustuksessa Next -painikkeella.

Määritettyäsi salasanan ConfigTool ohjelmisto ehdottaa Easy4ip ominaisuuden käyttöönottoa. Mikäli aiot käyttöönottaa järjestelmän etäkatselun älypuhelimellesi tai tietokoneellesi, valitse Easy4ip ruutu aktiiviseksi. Ohjelmisto ehdottaa myös automaattisten päivitysten käyttöönottoa. Viimeistele käyttöönotto OK-painikkeella.

Näiden muutosten jälkeen ConfigTool ohjelmisto ilmoittaa, että kamera on alustettu. Myös kameran osoiterivillä ”Status” kohtaan on tullut ”Initialized” ilmoitusteksti, joka kertoo, että kamera on alustettu onnistuneesti.

Alustuksen jälkeen kameralle tulee muuttaa vielä lähiverkkoa vastaava IP-osoite.
Valitse seuraavaksi Search Setting. Painalluksen jälkeen sinulle avautuu kuvan mukainen näkymä.
Syötä ohjelmiston Password kenttään sama salasana, jonka määritit kameran alustusvaiheessa (Kuva 13. Käyttäjätietojen määritys).
Tämän jälkeen sulje ”Setting” – ikkuna OK - painikkeella.

Tämän jälkeen avaa valvontakameran IP-osoitteen muuttamisikkuna Edit-painikkeella.
Määritä kameralle seuraavat tiedot:
Target IP: valvontakameran haluttu IP-osoite (ohjeen kohdan 2. mukaisesti).
Subnet Mask: Aliverkon peite (ohjeen kohdan 2. mukaisesti).
Getaway: Oletusyhdyskäytävä (ohjeen kohdan 2. mukaisesti).
Viimeistele koko kameran käyttöönotto ja alustus OK-painikkeella.

Tämän jälkeen valvontakamera on valmis liitettäväksi lähiverkkoon. Kameran osoite riville myös ilmaantuu vihreä merkki, joka ilmoittaa, että kiinteä ip-osoite on asetettu kameralle onnistuneesti. Halutessasi voit päivittää ConfigTool näkymän päivityspainikkeesta, jolloin uusi IP osoite päivittyy myös kameran osoiteriville.