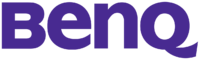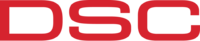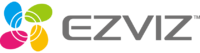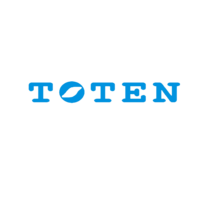SmartPSS Lite etäkatseluohjelmiston käyttöönotto ja käyttö
1. Ohjelmiston lataaminen
1. Lataa SmartPSS Lite etähallintaohjelmisto suoraan valmistajan sivuilta
Latauslinkki: https://support.dahuasecurity....
2. Valitse kohta SmartPSS Lite ja paina laatikkoa ”Download Now”.
3. Selain käynnistää ZIP-tiedoston latauksen. ZIP-tiedosto on sellainen, joka tarvitsee purkaa. Suosittelemme tekemään SmartPSS Lite -ohjelmistolle oman kansion haluamasi paikkaan tietokoneelle, (esim. työpöydälle) johon tiedostot puretaan.
4. Latauksen valmistuttua, pura ZIP-kansio ja avaa puretusta kansiosta General_SmartPPSLite_Eng_Win64…. -tiedosto.

2. SmartPSS Lite ohjelmiston asennus
1. Avattuasi asennustiedoston, aukeaa näkymä josta voit valita sovelluksen kielen. Hyväksy myös sovelluksen käyttöehdot kohdasta ”I have read and agree the software agreement”. Paina sitten ”Next”.

2. Asennustiedoston purkamisen jälkeen käynnistä asennustiedosto. Asennustiedoston käynnistymisen jälkeen aloita ohjelmiston asennus hyväksymällä käyttäjäsopimus ja valitsemalla ”Next”.
3. Seuraavassa ikkunassa valitaan paikka, johon sovellus asennetaan. Voit valita tähän kohtaan sen kansion, johon myös purit ZIP-kansion. Täppällä ”Add desktop shortcut” saat tietokoneesi työpöydälle pikakuvakkeen. Paina sitten ”Install” niin asennus käynnistyy.

4. Ohjelmisto ilmoittaa, kun asennus on valmis. Valitse täppä ”Run SmartPSSLite” avataksesi sovelluksen heti. ja paina sitten ”Finish”.

5. Ensimmäisellä käynnistyskerralla SmartPSS Lite ohjelmisto pyytää hyväksymään käyttösopimuksen. Hyväksy käyttösopimus valitsemalla täppä ”Have read and agree to the Software License Agreement” ja siirry eteenpäin valitsemalla ”Agree and Continue”.

6. Määritä ohjelmistolle salasana, jota sovellus kysyy käynnistettäessä. Mikäli haluat, että kirjautuminen on automaattinen valitse ”Auto Login after Registration”.

7. Määritä palautuskysymykset. Palautuskysymysten avulla ohjelmiston salasana voidaan nollata, mikäli salasana unohtuu. Viimeistele ohjelmiston käyttöönotto ”Finish”-painikkeella.

3. Laitteen lisääminen SmartPSS Lite-ohjelmistoon
1. Valitse ”Device Manager” laitteen lisäämiseksi.

2.Valitse ”+Add” uuden laitteen lisäämiseksi.

3. Syötä Add Device näkymään seuraavat tiedot:
- Device Name: Vapaavalintainen nimi laitteelle
- Method to add: Valitse alasvetovalikosta ”SN (For Device Support P2P)”
- SN: Tallentimen tai valvontakameran sarjanumero (löytyy tallentimen P2P valikosta, tallentimen pohjasta, sekä tallentimen myyntipakkauksesta)
- Username: käyttäjänimi (oletuksena admin)
- Password: tallentimen tai lisättävän laitteen salasana

4. Viimeistele laitteen lisääminen ”Add”-painikkeella.
5. Lisätty laite tulee näkyviin All Device- listaan. Voit tarkistaa, että SmartPSS Lite ohjelmistolla on yhteys laitteeseen ”Online Status” -kohdasta
6. Mikäli lisätyn laitteen ”Online Status” kohdassa lukee ”Online”, on laite lisätty onnistuneesti ohjelmistoon. Tämän jälkeen ohjelmiston laitenäkymä voidaan sulkea ikkunan ”Device Management” ”x”-painikkeesta. ”x”-painike tulee valittavaksi, kun hiiren kursori viedään painikkeen päälle.

4. Livevideon toistaminen SmartPSS Lite ohjelmistolla
1. Valitse ohjelmiston aloitusnäkymästä ”Live View”.

2. Avaa alasvetovalikko ”Default Group” ja avaa toinen alasvetovalikko, jossa lukee lisäämäsi järjestelmän nimi. Tupla klikkaa lisäämääsi laitetta, jolloin sovellus avaa livekuvan järjestelmäsi kameroista. Jokaista kameraa on tupla klikattava, jotta livekuvan saa näkyviin.

3. Livekuvan avauduttua näkymää voidaan helposti vaihtaa tuplaklikkaamalla haluttua ruutua, jolloin valittu kamera avautuu yksittäin näytölle. Kuvanäkymää voidaan vaihtaa myös näytön oikeassa alakulmassa olevista painikkeista.

5. Tallenteiden toistaminen
1. Toistaessasi tallenteita valitse ohjelmiston päänäkymästä ”Playback”.

2. Valitse kamera, jonka tallenteita haluat toistaa. Kohdasta ”Record type” voit valita minkälaista tallennetta haluat tarkastella, kuten yleinen tallennus ja älykäs liiketunnistus. Kohdasta ”Stream type” voit valita kuvan laadun. Main stream on tarkempi ja Sub stream heikompi. Valitse tämän jälkeen kalenterista päivä, jonka tallenteita haluat toistaa ja klikkaa ”Search”.

3. Ohjelmisto hakee valitsemasi päivän tallenteet. Tallenteet ovat nähtävillä vuorokauden mittaisessa aikapalkissa. Klikkaa hiiren vasemmalla painikkeella haluttua ajankohtaa, jolloin ohjelmisto aloittaa valitun ajankohdan tallenteen toistamisen. Aikapalkkia voidaan myös ”zoomata” lähemmäs haluttua ajankohtaa. Vie hiiren kursori aikapalkin päälle ja rullaa hiiren rullaa, jolloin aikajakso pienenee ja liiketallennukset on nähtävillä selvemmin.
4. Aikapalkin värit tarkoittavat seuraavaa:
- Vihreä- jatkuva tallennus
- Keltainen- liiketallennus (kamera on havainnut liikettä)
- Oranssi – älykäs liiketunnistus: kamera on tunnistanut ihmisen tai ajoneuvon. (kameran ja tallentimen pitää tukea älykästä liiketunnistusta, jotta ominaisuutta voi käyttää)

6. Tallenteen ottaminen talteen
1. Etsi kohdan 5 Tallenteiden ottaminen ohjeiden avulla klippi, jonka haluat saada talteen. Kun olet löytänyt halutun kohdan, paina vasemmassa alakulmassa olevaa saksien painiketta valitaksesi klipin aloituskohdan.

2. Aikajanalle ilmestyy kaksi punaista pystyviivaa, vasemman puoleinen on klipin aloituskohta ja oikean puolimmainen lopetuskohta. Voit muuttaa aloitus- ja lopetuskohtia siirtämällä punaisia pystyviivoja hiirtä raahaamalla. Auenneeseen laatikkoon tulee myös näkyviin aloitus- ja lopetus ajankohdat, sekä klipin kesto.

3. Kun aloitus- ja lopetus ajankohdat ovat oikein, klikkaa saksien kuvaa uudelleen. Aukeaa ikkuna, josta kohdasta ”Path” voit valita kansion, mihin klippi tallennetaan. Kohdan ”Export format” alavalikosta, valitse tiedostomuodoksi MP4. Klikkaa sitten ”OK” tallentaaksesi klipin.